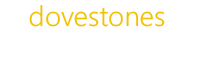Import and Modify Active Directory Contacts in bulk
The Interface
The interface is designed so that you can see each attribute that will be imported for each contact. Using the Previous and Next buttons you can check through your import file making sure each contact will be imported correctly. If you notice a mistake simply amend it using the interface. To the right you’ll see a log of how your import is progressing, you can save and print the log should you require.
Import from Excel, CSV file or Microsoft SQL Server
The import file can be formatted using the CSV (comma separated value) format or SKV (semicolon separated value) format allowing easy preparation using a spreadsheet program such as Excel.
You can choose to import from a standard CSV file or from an ODBC source such a SQL server.
You can import any of the contact attributes found below and place them in the import file in any order. As shown in the example below, row 1 contains the column header, this is the attribute name you wish to import such as givenName (first name). The attribute names can be placed in any order, you don’t need to use all the attributes names, simply add the attributes you require. The column header (givenName,sn,description) tells the program what to expect in the rows beneath. Using a spreadsheet allows you to construct the file quickly or import your contacts data from elsewhere.
Modify Existing Contacts
AD Bulk Contacts can be used to modify existing Active Directory Contacts. This is done by adding the column header ‘Modify’ to the import file and setting the value to ‘TRUE’.
To modify a contacts ‘description’ attribute, the following would be required in the import file (CSV):
CN,description,Modify Joe Smith,Accountant,TRUE
The Contacts Common Name (CN) is used to locate the contact in Active Directory, as seen in the example above.
Microsoft Exchange Support
To mail-enable contacts for Microsoft Exchange, the following column headers are required in the import file:
mailEnabled,mailNickname,proxyAddresses,targetAddress Example:
mailEnabled,mailNickname,targetAddress,proxyAddresses True,jsmith,SMTP:[email protected],SMTP:[email protected];smtp:[email protected]
Wildcards
The following wildcards can be used throughout your CSV file or SQL table:
%firstname% (reads the value found in the givenName column)
%lastname% (reads the value found in the sn column)
%givenName% (reads the value found in the givenName column)
%sn% (reads the value found in the sn column)
%initials% (reads the value found in the initials column)
%email% (reads the value found in the mail column)
%firstNamefirst% (reads the first letter of the value found in the givenName column)
%firstNamelast% (reads the last letter of the value found in the givenName column)
%lastNamefirst% (reads the first letter of the value found in the sn column)
%lastNamelast% (reads the last letter of the value found in the sn column)
Command Line Arguments Automate your import tasks by using the following command line arguments. ADBulkContacts /path:OU=,DC=Domain,DC=Com /file:import.csv /import /log:file.log
Arguments:
/username Username of a user with permissions to create users.
/password Password for above user.
/server Domain Controller used to create users.
/path The LDAP path to where the contacts should be imported.
/file Path to the import file.
/import Starts the import process.
/modify Modifies the contacts found in the CSV file or DB table.
/leaveOpen Leaves the GUI open after a command line import.
/log Saves the log to the specified file.
/addContactsToGroups Adds Contacts to the group specified in the memberOf column (default).
/removeContactsFromGroups Removes Contacts from the group specified in the memberOf column.
/sqlServer The SQL server where the database lives.
/dbUsername Username used to connect to the SQL server.
/dbPassword Password used to connect to the SQL server.
/database The database containing the contacts table.
/table The table that contains the contacts to be imported/updated.
Supported Attributes List
Please note all column headers to be used in the import file are case sensitive.
| General Tab | ||
|---|---|---|
| Display Name | LDAP Attribute Name (column headers in CSV file) | Example Value |
| Contact Name | CN | John Smith |
| First Name | givenName | John |
| Initials | initials | JS |
| Last Name | sn | Smith |
| Display Name | displayName | “John, Smith” |
| Description | description | Sales Manager |
| Office | physicalDeliveryOfficeName | London Office |
| Telephone Number | telephoneNumber | 0123 456 789 |
| Telephone Number (Other) | otherTelephone | 0123 4457 89 |
| [email protected] | ||
| Web Page | wWWHomePage | www.johnsmith.com |
| Web Page (Other) | url | “www.John.net,www.John.org” |
| Destination OU | destinationOU | “OU=Sales,DC=Domain,DC=Com” |
| Modify contact if already exists | Modify | TRUE or FALSE |
| Delete the Contact | Delete | TRUE or FALSE |
| Address Tab | ||
| Display Name | LDAP Attribute Name (column headers in CSV file) | Example Value |
| Street | streetAddress | 10 The Road |
| PO Box | postOfficeBox | Po Box 1 |
| City | l | London |
| State/Province | st | New York |
| Zip/Postal Code | postalCode | 614415 |
| Country | c | GB See country code list here |
| Group Tab | ||
| Display Name | LDAP Attribute Name (column headers in CSV file) | Example Value |
| Group | memberOf | “OU=Contacts,DC=Domain,DC=Com” |
| Telephones Tab | ||
| Display Name | LDAP Attribute Name (column headers in CSV file) | Example Value |
| Home | homePhone | 660 123 122 |
| Home (Other) | otherHomePhone | 0661 123 122 |
| Pager | pager | 1234 |
| Pager (Other) | otherPager | 123 |
| Mobile | mobile | 120 456 789 |
| Mobile (Other) | otherMobile | 121 456 789 |
| Fax | facsimileTelephoneNumber | 122 456 789 |
| Fax (Other) | otherFacsimile TelephoneNumber | 0123 456 789 |
| IP Phone | ipPhone | 01IP |
| IP Phone (Other) | otherIpPhone | IP1 |
| Information | info | Information |
| Organization Tab | ||
| Display Name | LDAP Attribute Name (column headers in CSV file) | Example Value |
| Title | title | Manager |
| Department | department | Sales |
| Company | company | Big Corp |
| Manager | manager | “CN=SJobs,OU=Sales,DC=Domain,DC=Com” |
| Exchange Tab | ||
| Display Name | LDAP Attribute Name (column headers in CSV file) | Example Value |
| Mail enable Contact | mailEnabled | TRUE or FALSE |
| Exchange Alias | mailNickname | Jsmith |
| Exchange Email | proxyAddresses | SMTP:[email protected] (Internal E-Mail Address) |
| Email Addresses | targetAddress | SMTP:[email protected] (External E-Mail Address) |
| Simple Display Name | displayNamePrintable | Jsmith |
| Hide from address book | msExchHideFromAddressLists | TRUE or FALSE |
| Use MAPI rich text | mAPIRecipient | Needs to be set to FALSE for Contacts |
| Automatically update e-mail addresses based on recipient policy | AutoUpdateOnRecipientPolicy | TRUE or FALSE |
| Exchange Attributes | ||
| Display Name | LDAP Attribute Name (column headers in CSV file) | Example Value |
| extensionAttribute1 | extensionAttribute1 | |
| extensionAttribute2 | extensionAttribute2 | |
| extensionAttribute3 | extensionAttribute3 | |
| extensionAttribute4 | extensionAttribute4 | |
| extensionAttribute5 | extensionAttribute5 | |
| extensionAttribute6 | extensionAttribute6 | |
| extensionAttribute7 | extensionAttribute7 | |
| extensionAttribute8 | extensionAttribute8 | |
| extensionAttribute9 | extensionAttribute9 | |