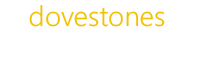Below are some example connection strings you can use in AD Bulk Users when you want to export from Active Directory to a SQL Server, Azure SQL or Oracle Database.
SQL Server:
Server=myServerAddress;Database=myDataBase;User Id=myUsername; Password=myPassword;
If you want to export your AD data to a SQL Database in Microsoft Azure then use a connection string similar to examples below. For AD Bulk Export to successfully connect you will need to allow the public IP address you’re trying to connect from in the Azure Portal. To do this first authenticate to the Azure Portal, click on SQL Databases, click on Servers, click on the name of the Server you wish to connect to and click on Configure. Click on ‘Add to the allowed IP addresses’ to add your current IP address and click ‘Save’. You can read more about Azure SQL Firewall rules here.
Azure SQL Server:
Server=tcp:[serverName].database.windows.net;Database=myDataBase;
User ID=[LoginForDb]@[serverName];Password=myPassword;Trusted_Connection=False;
Encrypt=True;Another Azure SQL Server example:
Server=tcp:dovestones.database.windows.net,1433;Initial Catalog=AzureTestDB;Persist Security Info=False;User ID=azuredbtestuser;Password=Pip7322j**a;MultipleActiveResultSets=False;Encrypt=True;TrustServerCertificate=False;Connection Timeout=30Oracle Database:
Data Source=(DESCRIPTION=(ADDRESS_LIST=(ADDRESS=(PROTOCOL=TCP)(HOST=172.16.0.4)(PORT=1521)))(CONNECT_DATA=(SERVER=DEDICATED)(SID=PROD)));User Id=OrclDBUser;Password=****;