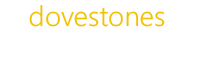This page covers some of the additional features of the AD Phonebook.
Accessing the Admin page
All the phonebooks settings can be changed via the Admin page. To access the admin page add /admin to the URL. By default, all members of the servers local administrators group or the Domain Admins group can access the Admin page.
The Data Source
The phonebook data is kept in sync with Active Directory at a schedule of your choosing, ensuring the data is up to date. By default, the data is stored locally on the web server in a SQL Compact database, this allows the program to retrieve the data more quickly. If you prefer or if the performance of SQL Compact is not sufficient you can choose to store the data in an external SQL Server.
You can specify a connection string to an external SQL server and how frequently the program will synchronize with Active Directory via the Admin page under the Data Source section. You can click the button ‘Sync DB Now’ to start the synchronization with Active Directory at anytime.
URL Filtering
You can use queries in the URL to filter the results you see in the phonebook. Below are a few examples. You can create hyperlinks on your organization’s intranet/web pages using these URLs to direct users to the information they need. For example you could create a link labelled ‘HR Deparment’ and then link to http://server/adphonebook?department=hr.
http://server/adphonebook?department=salesExample using & AND operator
http://server/adphonebook?department=sales&title=managerExample using | OR operator
http://server/adphonebook?title=supervisor|title=managerYou can also pass searches to the URL via an HTML Form. Below is a simple example.
<form action="/adphonebook" method="get">
<table>
<tbody>
<tr>
<td>Full Name</td>
<td><input name="Full Name" type="text" /></td>
</tr>
<tr>
<td>Department</td>
<td><input name="Department" type="text" /></td>
<td></td>
<td><input type="submit" value="Search" /></td>
</tr>
</tbody>
</table>
</form>Removing the ‘adphonebook’ from the URL
By default, the program is installed under the Default Web Site in IIS. This means the default URL is http://servername/adphonebook (can be IP or DNS name you have pointed to the server), in certain circumstances, you may want to shorten the URL and remove the ‘adphonebook’. Thankfully this is quite easy to do.
In IIS right click the ‘Default Web Site’ and choose ‘Manage Website’ and then Advanced Settings. Edit the ‘Physical Path’ and append adphonebook so the value is %systemDrive%\inetpub\wwwroot\adphonebook. When you go to the Default Web Site URL it will load the phonebook e.g. http://servername/.
Customization
You can customize the phonebook via the Admin page. You can choose which fields from Active Directory you want to display in the main grid and also what fields are displayed when a user clicks the + symbol to view additional details about the user.
Changing colours, text and adding your logo
you can change all the text and colours your users will see. You can also add your own logo that will appear in the header at the top of the page.
Domain Mappings
If you have more than one domain the domain drop down will show the domain name such as london.internal.net, by using the Domain Mappings section on the Admin page you can assign a friendly name to each domain.
For example, instead of users seeing london.internal.net they can see London Office (or similar).
PDF Export options
You can enable or disable exporting to PDF or Excel. When exporting to PDF you can set the page orientation, page header and footer and margin spaces via the PDF Settings section on the Admin page.
Questions?
If you have any questions please contact us.